Pernahkah
anda ingin memotong sebagian kecil saja atau sebagian besar dari sebuah
foto? Misal anda ingin mengambil, tangannya saja, kepalanya saja atau
bagian yang lain. Dengan photoshop anda dapat melakukannya dengan cepat
dan mudah. Tool yang disediakan photoshop ada beberapa untuk menggarap
ini. Tetapi, kali ini saya ingin memberikan tutorial memotong sebagain
foto menggunakan Polygonal Lasso Tool. Saya memilih ini karena kita
dengan mudah dapat memotong suatu foto/image dengan benyak sudut.
Nah, jika anda tertarik langsung bisa dipraktekkan, berikut panduannya:
1. Buka photoshop Cs3 dan ambil sebuah foto yang diinginkan.
2. Klik Polygonal Lasso Tool atau tekan huruf L pada keyboard.
3.
Mulailah menyeleksi obyek yang diinginkan. Misalnya mata seperti gambar
di bawah. Caranya, klik sekali untuk memulai, dan klik untuk
mengakhiri. Maka seleksi akan terhubung dengan sendirinya.
4.
Klik Move Tool (V), lalu tekan Ctrl+J pada keyboard. Lihat pada layer,
di sana ada 2 layer. Seleksi yang anda kerjakan menjadi layer
tersendiri.
5. Selanjutnya,
mungkin anda ingin memodifikasi potongan image. Misalnya saja kita ingin
membuat mata tersebut tampak bersinar di sekelilingnya. Maka yang kita
lakukan adalah menghapus tepi mata yang tidak diinginkan. Untuk itu
gunakan Eraser Tool. Untuk mempermudah penghapusan tepi mata, ada
baiknya sembunyikan layer background dengan mengklik icon mata.
7. Setelah bersih, klik kembali ikon mata pada layer background agar tampak.
8. Pastikan layer 1 masih terseleksi. Pilih menu > Layer > Layer Style > Outer Glow.
9. Atur sesuai keinginan anda dengan memilih atau menarik slider yang ada. Misal kita atur seperti gambar di bawah:
10. Jika sudah klik OK untuk mengakhiri. Maka hasil yang diperoleh seperti ini:
Bagaimana mudah bukan?
Bukan itu saja, anda dapat menarik maupun memindahkan maupun memodifikasi sedemikian rupa potongan image tadi sesuai keinginan.

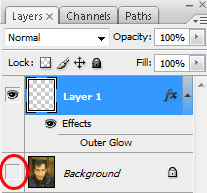
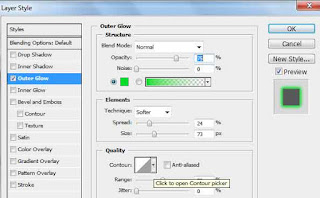







0 Komentar